Constituted by the Book of Watchers. The Book of Watchers is the first of five or more separate works which together make up the Ethiopic Book of Enoch (known as 1 Enoch).4 It is based on the assumption that the Biblical 'sons of God' are angels, the normal understanding of the term in antiquity,5 and it casts the angels as sinners. The Watchers is a haunting co-op stealth game in which 2 players take control of a brother and sister trying to uncover the truth behind their mother’s disappearance. Explore the sinister compound of a local cult and work together to evade brutal enemies. You’re being watched. File Watcher is a IntelliJ IDEA tool that allows you to automatically run a command-line tool like compilers, formatters, or linters when you change or save a file in the IDE. File watchers have two dedicated code inspections. Dre - The WatcherI don't own any rights to any and all materials used in this video.https://itunes.apple.com/us/artist/dr.-dre/id35315. About This Game WATCHERS is a free-to-play Battle Royale top-down shooter where killed battlers remain in play thanks to the game's unique Watcher game mode. 24-player top-down Battle Royale action. An unpredictable outcome: the fewer battlers survive, the more Watchers there are to plan and carry out all sorts of experiments that can turn the tide of the battle.
written in aid of Lady Tilley's hospital work
by Ellen Murray
- 67 Want to read
- 7 Currently reading
Published 1891 by s.n.] in [Saint John, N.B.?.
Written in English
Edition Notes
| Statement | by Ellen Murray |
| Series | CIHM/ICMH Microfiche series = CIHM/ICMH collection de microfiches -- no. 36413, CIHM/ICMH microfiche series -- no. 36413 |
| The Physical Object | |
|---|---|
| Format | Microform |
| Pagination | 1 microfiche (10 fr.). |
| Number of Pages | 10 |
| ID Numbers | |
| Open Library | OL24367702M |
| ISBN 10 | 066536413X |

Additional Concealed References to the Watchers (and Nephilim) in Scripture Spiritual Solutions The Chart of Your Divine Self On Embodied Angels — Then and Now The Origen Conspiracy Ramifications of Men and Angels C. S. Lewis on Bad Angels The Book of the Secrets of Enoch Prologue on the Sons of Jared Taken from the Second Book of Adam and EveFile Size: 2MB. According to the Book of Raziel, God sent the highest of the Angels or Watchers, Raziel, to teach Adam the spiritual laws of nature and life on earth, including the knowledge of the planets, stars and the spiritual laws of creation. These magical books are known to Kabbalistic teachings as Sepher Ha-Razim and Sefer Raziel HaMalakh.

The Book of Jubilee says that the archangels bound the Watchers 'in the depths of the earth' and in Judaic lore they are imprisoned in a mysterious 'second Heaven.' However, it is also said that some of these 'mighty warriors' have a special place reserved for them in Sheol, the Jewish underworld. The Watchers are a guardian class of angels that were assigned to watch over the earth and protect mankind from just this sort of thing happening. Jesus said, “But as the days of Noah were, so also will the coming of the Son of Man be.” (Matthew ).
The idea of fallen watchers is prominent within the Book of Enoch and the Book of Daniel. The term watcher can be translated as being watchful or awake when we examine the original Hebrew language. The idea of a fallen watcher is the same as a fallen angel: in this case, it refers to the war between God and Lucifer, whereby many angels chose to. Watcher angels are mentioned in three verses of the Bible, each in a vision that King Nebuchadnezzar had (Daniel , 17, 23). Not all translations use the term watcher angels. The ESV, CEV, and KJV speak of “a watcher” in Daniel , and the NA.
File Watcher is a IntelliJ IDEA tool that allows you to automatically run a command-line tool like compilers, formatters, or linters when you change or save a file in the IDE.
File watchers have two dedicated code inspections:
The File watcher available inspection is run in every file where a predefined File Watcher is applicable. If the project has no relevant File Watcher configured, IntelliJ IDEA suggests to add one.
The File watcher problems inspection is invoked by a running File Watcher and highlights errors specific to it.
You can use one of the available templates or configure a File Watcher from scratch. A configured File Watcher can be saved in your project settings or in the IDE settings and used in different projects.
When you open a file where a predefined File Watcher is applicable, IntelliJ IDEA displays a pane where suggests activating it.
Click Yes to activate the File Watcher with the default configuration.
If you click No, IntelliJ IDEA considers the suggested File Watcher suppressed. You can still create and enable it manually as described in Creating a File Watcher below.
For information on File watchers for specific tools, see the corresponding pages:
Note that using some of these tools in IntelliJ IDEA requires that you install plugins on the Settings/Preferences | Plugins page as described in Installing plugins from JetBrains repository.
Before you start
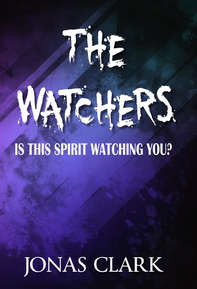
Install and enable the File Watchers plugin on the Settings/Preferences | Plugins page as described in Installing plugins from JetBrains repository.
Creating a File Watcher
In the Settings/Preferences dialog Ctrl+Alt+S, click File Watchers under Tools. The File Watchers page opens showing a list of File Watchers that are already configured in this project and in the IDE.
Click and choose the predefined template from which you want to create a File Watcher. The choice depends on the tool you are going to use. To use a tool that is not on the list, choose Custom. The New Watcher dialog opens.
In the Name field, type the name of the File Watcher. By default, IntelliJ IDEA suggests the name of the selected predefined template.
Configuring the expected type and location of input files
Use the controls in the Files to watch area to define the range of files where you want to apply the File Watcher.
From the File type list, choose the expected type of input files. The File Watcher will consider only files of this type as subject for analyzing and processing. File types are recognised based on associations between file types and file extensions.
By default, the field shows the file type in accordance with the chosen predefined template.
Select the Scope in which the File Watcher is applicable.
Changes in these files will invoke the File Watcher either immediately or upon save or frame deactivation, depending on the status of the Auto-save edited files to trigger the watcher checkbox.
Select one of the predefined scopes from the list. For a project-level File Watcher, you can also click to configure a custom scope in the Scopes dialog that opens.
All Places: all the scopes listed below.
Project Files: all the files within the project content roots (see Content roots).
Project Production Files: all the files within the project content roots excluding test sources.
Project Test Files: all the files within the project test source roots.
Scratches and Consoles: all the files from the Scratches and Consoles directory located in the Project tool window.
Open Files: all the files that are currently opened in the editor.
Current File: the file opened in the active editor tab.
VCS Scopes: these scopes are only available if your project is under version control.
All Changed Files: all changed files, that is, all files associated with all existing changelists.
Default Changelist: all the files associated with the changelist
Default.
Alternatively, click and configure a custom scope in the Scopes dialog that opens.
See Scopes and file colors for details.
Optionally: specify how you want the File Watcher to deal with dependencies. A root file is a file that is not included (for example via
import) in any other file within the specified scope.To run the File Watcher only against root files, select the Track only root files checkbox.
Clear the checkbox to run the File Watcher against the file from which it is invoked and against all the files in which this file is recursively included within the specified scope.
Note that the Scope setting overrides the Track only root files checkbox setting: if a dependency is outside the specified scope, the File Watcher is not applied to it.
This option is available only for Babel, Closure Compiler, Jade, Less, Sass/SCSS, Stylus, and UglifyJS.
Configuring interaction with the external tool
In the Tool to run on changes area, specify the tool to use, the arguments to pass to it, the expected output file types, and so on.
In the Program field, specify the path to the executable file of the tool (.exe, .cmd, .bat, or other depending on the specific tool).
To use the program filename instead of its full path, add the path to its folder to the system environment variable PATH.
On Windows, you can skip the .com, .exe, .cmd or .bat extension.
To use a jar archive, specify the absolute path to it. Alternatively, to use a relative path, add its parent folder to the IntelliJ IDEA path variables on the Appearance & Behavior | Path Variables page of the Settings/PreferencesCtrl+Alt+S.
In the Arguments field, define the arguments to pass to the tool.
Arguments are usually specified using macros, for example,
$FileName$or$FileNameWithoutExtension$, that will be replaced with actual file names.Type the macros manually or click and select the relevant pattern fom the list in the Macros dialog that opens.
When specifying the arguments, follow these rules:
Use spaces as separators.
If an argument contains spaces, enclose them or the entire argument in double quotes:
some' 'argor'some arg'.If an argument contains double quotes, use backslashes to escape them:
-Dmy.prop='quoted_value'.
In the Output paths to refresh field, specify the files where the tool stores its output: the resulting source code, source maps, and dependencies. Based on these settings, IntelliJ IDEA recognizes the files generated through compilation.
Note, that changing the value in the Output paths to refresh field does not make the tool store its output in another place. If you still need to do that, specify the desired custom output location in the Arguments field: type the output paths with colons as separators and use macros.
Output paths are usually specified using macros. Type the path manually or click and select the relevant pattern from the list.
Expand the Working Directory and Environment Variables hidden area.
Define the environment variables. For example, specify the
PATHvariable for the tools that are required for starting the tool you are configuring but are not referenced in the path to it. In most cases it is Node.js or ruby.exe. Such situation may result from custom manual installation instead of installation through the Node Package Manager (npm) or gem manager.In the Working Directory field, specify the directory to which the tool will be applied.
Because the tool is always invoked in the context of a file, the default working directory is the directory of the current file. The default working directory is specified in all predefined templates through a$FileDir$macros. To specify a custom working directory, type the path to it in the field, or click and select the directory in the Select Path dialog, or click and select the desired macro from the list in the Macros dialog.If you leave the Working Directory field empty, IntelliJ IDEA uses the directory of the file where the File Watcher is invoked.
Configuring advanced options
In the Advanced Options area, customize the default behaviour of the File Watcher.
Specify the events that will invoke the File Watcher:
To invoke the File Watcher as soon as any changes are made to the source code, select the Auto-save edited files to trigger the watcher checkbox.
When the checkbox is cleared, the File Watcher starts upon save (File | Save All) or when you move the focus from IntelliJ IDEA (on frame deactivation).By default, the File Watcher wakes up on any saved change, including the updates received from you version control system when you, for example, check out a branch. To ignore such changes and invoke the File Watcher only when you update your code in IntelliJ IDEA, clear the Trigger the watcher on external changes checkbox.
Specify whether you want the File Watcher to interact with the IntelliJ IDEA syntax parser:
When the Trigger watcher regardless of syntax errors checkbox is selected, the File Watcher start regardless of the syntactical correctness of a file. The File Watcher will start upon update, save, or frame deactivation, depending on the status of the Auto-save edited files to trigger the watcher checkbox.
When the Trigger watcher regardless of syntax errors checkbox is cleared, the File Watcher ignores all triggers in files that are syntactically invalid and starts only in error-free files.
Use the Create output file from stdout checkbox to specify how you want to generate the output file.
When the checkbox is selected, IntelliJ IDEA reads the native tool's output
standard output stream (stdout)and generates the resulting files from it.When the checkbox is cleared, the tool writes its output directly to the files specified in the Output paths to refresh field.
In the Show console list, choose when you want the File Watcher to open the console.
Always: with this option, the console always opens after the tool execution is completed.
On error: with this option, the console opens after the tool execution only when the
Exit codeis different from0.Never: choose this option to suppress opening the console at all.
Showing information reported by File Watcher in the editor
If the tool configured in the File Watcher reports errors or warnings about your code with the links to the files and specific lines, you can see this information right in the editor:
In Preferences/Settings | Editor | Inspections, enable the inspection File Watcher Problems.
In the Output Filters field of the Edit Watcher dialog, describe the format of the output you want to match. Use the macros
$FILE_PATH$,$LINE$, and$MESSAGE$for that. You need to avoid using special symbols like braces and dot with. The text matched with the$MESSAGE$macro will be shown in the editor.
The Watchers Download Games
Example
The tool reports errors in the following format:
You can also use the Output filter to make paths in the watcher’s output clickable.
Saving, enabling and disabling File Watchers
Once you’ve saved the new File Watcher, you can decide if it’s going to be available only in the current project (select Project from the Level list) or for all projects (select Global).
To enable or disable a File Watcher, open the Settings/Preferences dialog Ctrl+Alt+S, go to Tools | File Watchers, and select or clear the checkbox next to it.
When a File Watcher is enabled, it starts automatically as soon as a file of the selected type and in the selected scope is changed or saved, see Configuring advanced options.
If an error occurs while a File Watcher is running, the File Watcher is automatically disabled. To restore the status, enable the File Watcher manually.
Enabling global File Watchers for new projects
Global File Watchers can be automatically enabled in all new projects that you create in the future.
Open the Settings for New Projects dialog (File | New Projects Settings | Settings for New Projects) , go to Tools | File Watchers, and select the checkboxes next to the required File Watchers.
Alternatively, on the Welcome Screen, select Settings from the Configure list. In the dialog that opens, select the checkboxes next to the relevant File Watchers.
Troubleshooting File Watchers

There might be a red error message next to the File Watcher in the list in Preferences/Settings | Tools | File Watchers.
The Watchers Sabbath Highway Download
Here is a list of possible errors:
The Watcher Marvel
| Reported Problem | Problem Description | Workaround |
|---|---|---|
Unknown Scope error | The File Watcher uses a scope that is not defined in this project. | Double-click the watcher and select an available scope or create a new one. |
Not found error | The project uses a global File Watcher that was removed. | Delete the watcher from the list using the Remove button or edit it to create a new global watcher with the same name. |
IntelliJ IDEA runs numerous identical File Watcher tasks | After a bulk update, for example, from your VCS, IntelliJ IDEA runs a separate File Watcher task for each saved file. | Add a file-specific macro (like &FileNameWithoutExtension&) in the Arguments field, see Configuring interaction with the external tool. |
